Using Team Pages and GameChanger
Team Page Tutorials
Using Your Team Page
You can communicate with your team, set practices, save files, and more from your Team Page. Remember, you must be logged in to the Sport Connect website before you can access your page. Managers and coaches can access their Team Pages in two ways:
1) Click on TEAM CENTRAL > TEAM DIRECTORY > TEAM NAME > TEAM HOME
2) Click MY ACCOUNT > VOLUNTEER > VISIT TEAM PAGE
For a full list of functionality available on the team page, please see this article.
While rosters, schedules, and communication can be done on the website or in the GameChanger app, the following are things that you will need to do on the website:
- Scheduling new practices and games
Scheduling New Practices (Website Only)
All practices and games should be scheduled through your team page (see above for instructions). When you schedule this way, you should check the
Calendar which will tell you who has the fields when.
Please heed the blackout dates -- these indicate when we DO NOT have the fields. Note that you can also check availability within the team page, but that functionality is not easy to navigate (particularly with the number of fields/teams that we have in 14th Ward). You can also get a sense of when fields
MIGHT be available from our Permit Summary below or from the
Open Fields This Week chart.
 Important Note 1: Do not schedule games/practices using GameChanger
Important Note 1: Do not schedule games/practices using GameChanger
If you schedule practices in GameChanger only, those will not be guaranteed as they only reflect locally for your team. Another team may choose to schedule the fields and we will use the 14thwardbaseball.com as the source of truth. If you run into issues, get in touch with your league commissioner.
Important Note 2: Pay attention to the error messages
When scheduling a practice, you may see a “caution” message in yellow font. If that caution message says “coach conflict” you can “accept conflict & schedule.” If that caution message says “blackout” do not schedule! This means that we do not have the permit for this time on this field.
Caution Messages:
<>
GameChanger is an app for your phone that integrates with SportsConnect, which can be downloaded from the Apple App Store (iOS) or Google Play (Android).
The GameChanger app will automatically sync rosters with your 14thwardbaseball.com account, as long as
You are using the same email address for GameChanger that you use for 14thwardbaseball.com
Your team's roster is live on the 14thwardbaseball.com website.
You are an allocated volunteer for your team on the 14thwardbaseball.com.
If your team does not appear in the GameChanger app even if the above steps are satisfied, you can import your team using the following steps.
1. Sign in to GameChanger with the same email address you use with 14thwardbaseball.com.
2. Tap Create Team or the "+" sign to create a new team
3. Choose the option to Import Sports Connect
4. If you haven't already confirmed your email address, click Open Email App which will direct you to your email. Select Confirm Email Address, and you'll be redirected back to the GameChanger app.
5. Select the team(s) to import. Make sure the team(s) you want to import have a check next to them, and then tap import in the upper corner of the screen. You will see the status of teams importing at the bottom of the screen.
This feature will import player/schedule information into the mobile app. Schedule and Roster updates made after the team import will automatically sync within the mobile app.
Team Communication
You can communicate with your team through your Team Page, but there may be adults associated with a player who are added through GameChanger only. In this case, it is best to communicate through GameChanger. As a member of "Staff" when you choose to Message your team, you have two options: Chat or Email. If you choose "Chat" you will only connect with the people who have downloaded GameChanger. If you choose Email, however, you will connect with at least the adult who registered the player, plus whoever else has joined GameChanger and is associated with the team.
A best practice is to send the first several messages to your team as an Email urging at least one family member per player to download GameChanger and setting the tone for the season. After that, quick check-ins can be done via Chat.
Scoring Games
Scores will be collected in GameChanger this season.
If you keep the play-by-play in GameChanger, you do not have to do anything differently. The scores will be collected when the game is complete.
If you are interested in learning how to keep score in GameChanger, here is a tutorial: Practice Scorekeeping – GameChanger.
If you do not keep the play-by-play in GameChanger, you will need to enter the score when the game is finished. Go into the game screen and choose Score Game > Menu > Manual Overrides then enter the score and press Save. Here's the sequence in screen shots:
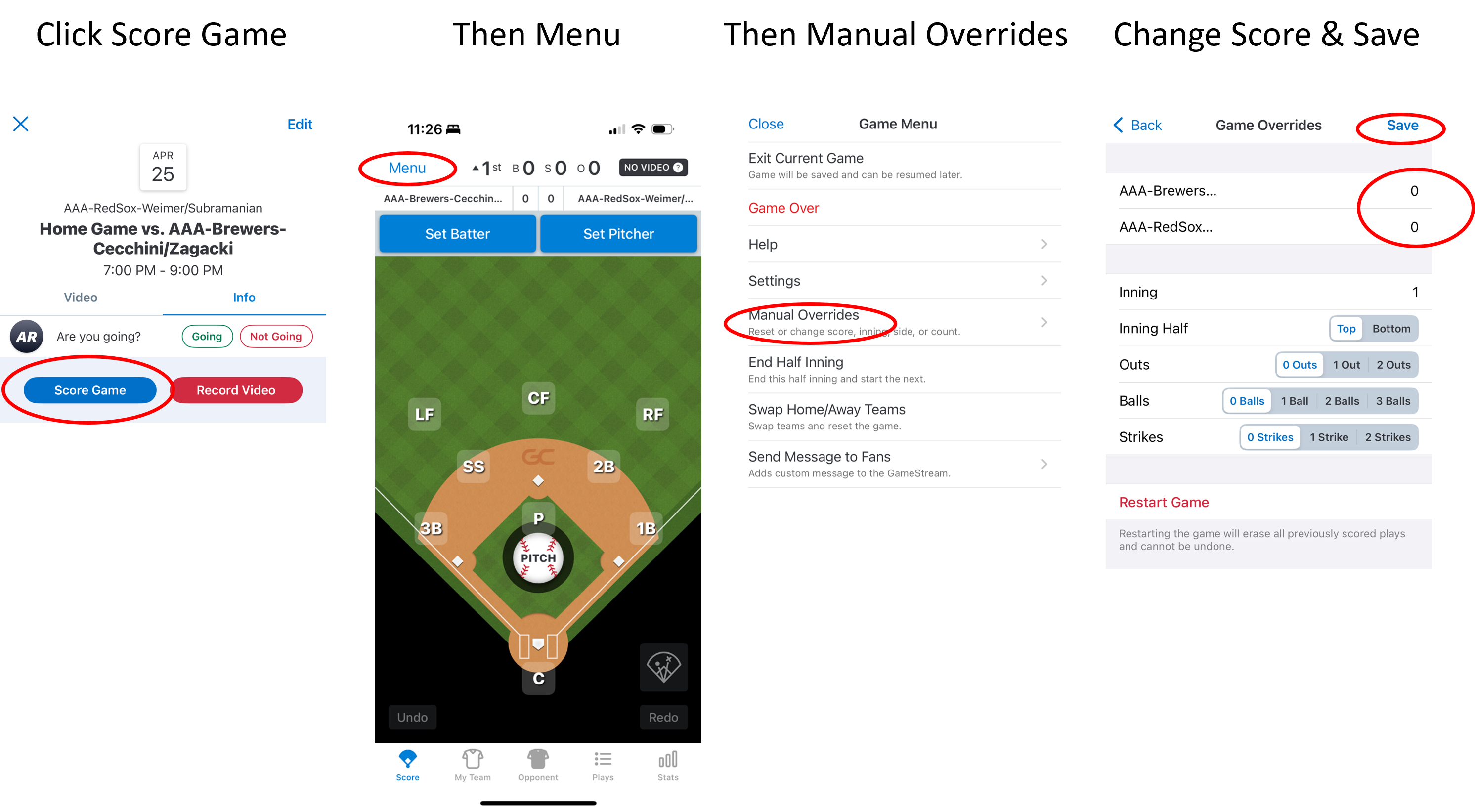
Fixing Duplicate Entries in GC (Schedule Synch)
Sometimes after events are scheduled through your Team Page, you might find duplicate entries in your GameChanger app. You can fix this easily by syncing your account from within the GameChanger App.
1. Sign in to your GameChanger account
2. Click on your 14th ward team
3. Click on the Settings button in the top-right corner
4. Click on "Schedule Sync"
5. Click "Re-Import Team Schedules"
Granting Additional Parent Access
Although you are able to grant access to GameChanger from within the app, it is recommended to use the instructions given here to grant access through 14thwardbaseball.com. There are cases where additional caregivers will not have access through the website, however. Please be aware if you have this situation on your team and be sure you are also communicating with these individuals.
[Many thanks to https://www.mclittleleague.org/coaches/using-sportsconnect for providing most of the information on this page]